EXCEL 데이터 정리
목차
조건부서식 중복
필터 및 정렬
728x90
조건부서식 중복 ('홈'의 중간 부분)
※ 선택된 범위에서 동일한 내용이 입력된 2개 이상의 모든 셀이 표시된다.
* 영어의 경우 대소문자 구분 없이 동일하게 인식된다.
중복 설정 방법
1) 중복값을 찾을 셀 범위 선택
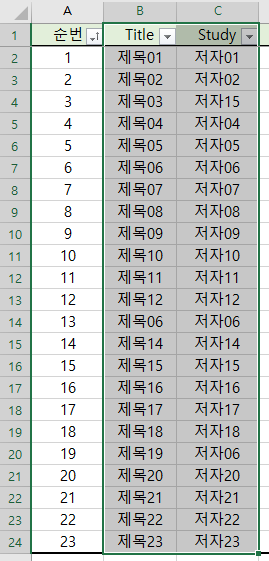
2) 조건부서식 -> 셀 강조 규칙 -> 중복 값 -> 중복 or 고유 중 선택 -> 적용할 서식 선택 -> 확인
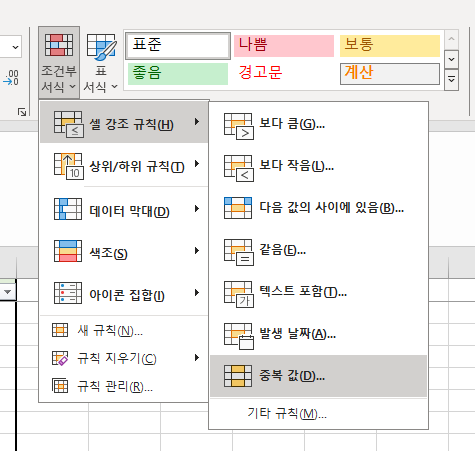
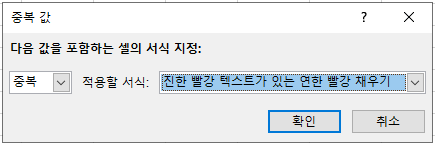
- 중복 : 선택한 셀 범위 내에서 동일한 내용의 셀이 2개 이상 있는 모든 셀을 표시한다.
- 고유 : 선택한 셀 범위 내에서 중복되지 않는 모든 셀을 표시한다.
3) 결과 :
- 중복
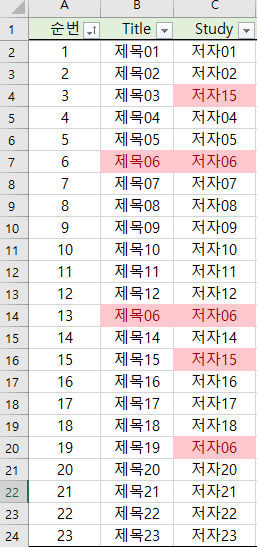
- 고유
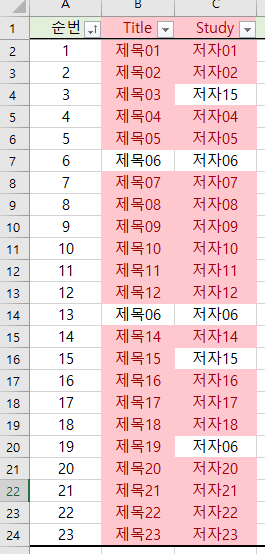
4) 활용 방법
- 동일한 내용이 중복 입력된 셀을 찾는 경우
(주로 중복된 내용을 파악하거나 삭제하기 위해서 사용) - 필터 기능을 같이 활용해서 중복된 셀만 따로 확인해야 하는 경우
5) 초기화 방법
조건부서식 -> 규칙 지우기 -> 선택한 셀의 규칙 지우기 or 시트 전체에서 규칙 지우기
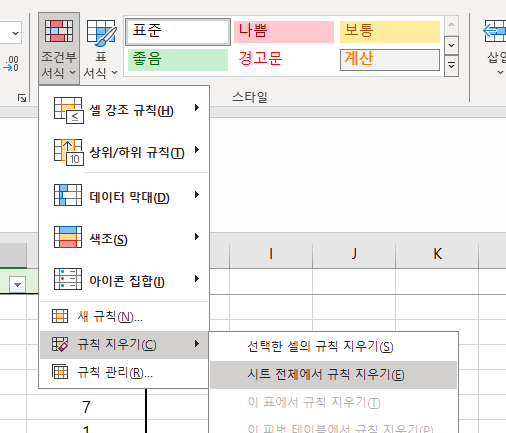
필터 및 정렬 ('홈'의 오른쪽 부분)
※ 선택된 범위(or 선택한 열)에서 특정 내용만 보이도록 하거나(필터), 순서대로 나열시키는 것(정렬)이다.
* 정렬의 경우 언제든 기존의 순서로 돌아갈 수 있도록 정렬 전에 고유번호 또는 순번을 만드는 것이 좋다.
* 셀에 문자가 포함된 경우 숫자 앞에 0이 있어야 순서대로 정렬이 된다.
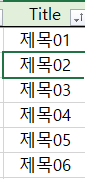
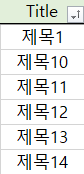
중복 설정 방법
1) 중복값을 찾을 셀 범위 선택 -> '정렬 및 필터' -> 필터
단축키 : Ctrl + Shift + L
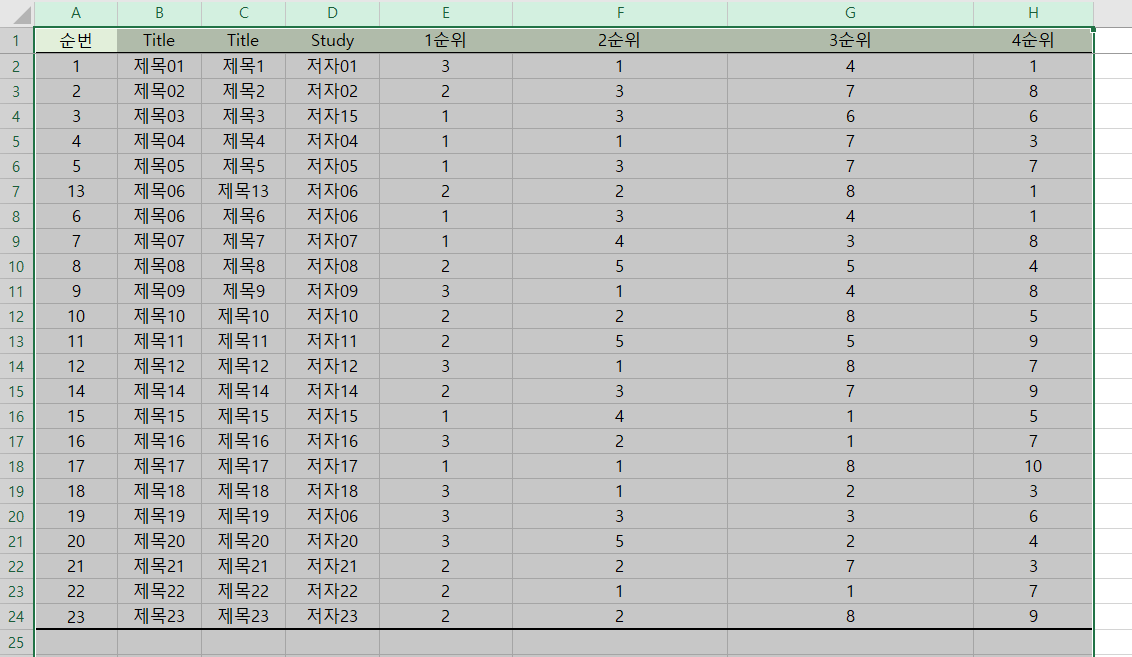
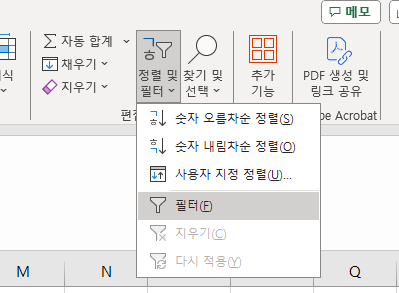
2) 결과
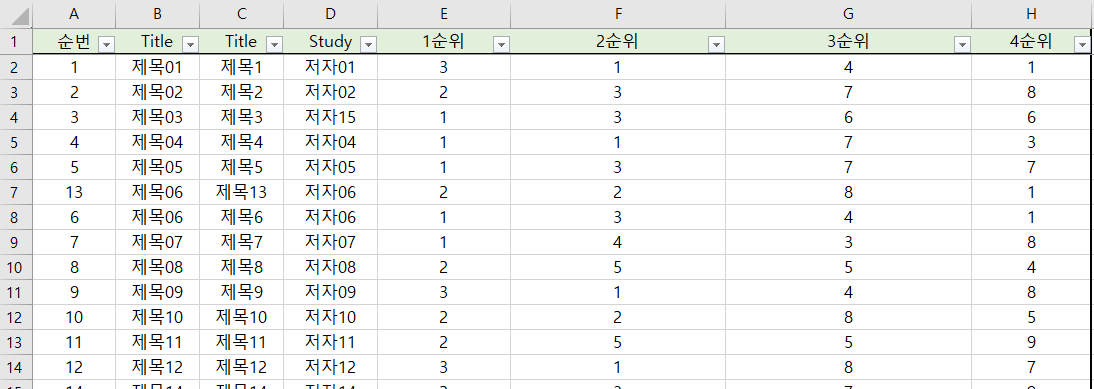
3) 기본적인 옵션
- 필터
- 셀 내용을 선택하는 형태
- 색 기준 필터
- 셀의 색 기준
- 글꼴의 색 기준 - 텍스트 기준 필터
- 정렬
- 텍스트 오름차순 정렬
- 작은 숫자 or 첫 번째 알파벳부터 정렬 - 텍스트 내림차순 정렬
- 큰 숫자 or 마지막 알파벳부터 정렬 - 색 기준 정렬
4) 활용 방법
- (필터) 전체 행 중에서 필요한 부분만 따로 표시
e.g) 1순위 항목(E열) 중 '1'만 표시
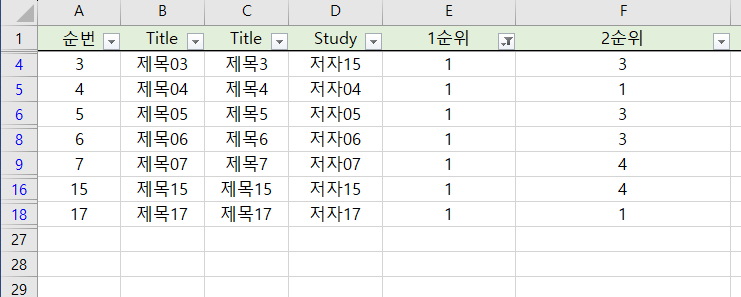
- (정렬) 중복 기능을 통해 표시한 색을 기준으로 정렬
* 자료가 많은 경우 중복사항을 한 번에 확인할 수 있도록 중복 적용 후 색 기준 정렬을 한다.

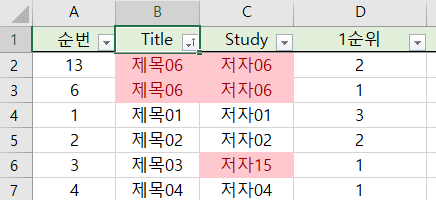
- (정렬) 2개 이상의 정렬을 사용하여 순서대로 정렬
* 중요도에 따라 4순위 -> 1순위 순서로 정렬을 진행한다
- 오름차순 정렬을 적용했으며, 아래 사진과 같이 나타난다.

반응형
참고 파일
반응형
'EXCEL' 카테고리의 다른 글
| EXCEL 데이터 유효성 검사 (데이터 유효성 검사 / VLOOKUP) (0) | 2024.04.27 |
|---|---|
| EXCEL 데이터 정리 (INDEX & MATCH & MOD & INT & COLUMN) (1) | 2024.04.15 |
| EXCEL 데이터 정리 (INDEX & MATCH / SEQUENCE) (0) | 2024.04.11 |
| EXCEL 데이터 정리 (VLOOKUP & HLOOKUP / SEQUENCE) (0) | 2024.04.06 |
| EXCEL 조건부서식 활용 (특정 텍스트가 포함된 행 표시) (0) | 2024.04.03 |
